Word数式入力のコツ
1:数式入力を始めるショートカット
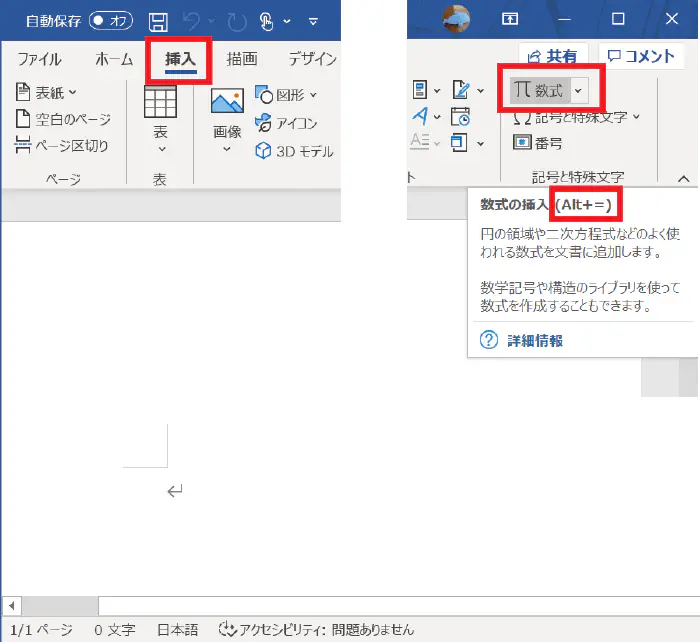
まず、Wordで数式入力を開始する場合はタブから「挿入」⇒「数式」を選択しますが、このショートカットは「alt+shift+=」です。「alt+=」と表示されていますが、「=」の入力は「shift+=キー」なのでこの様になります。
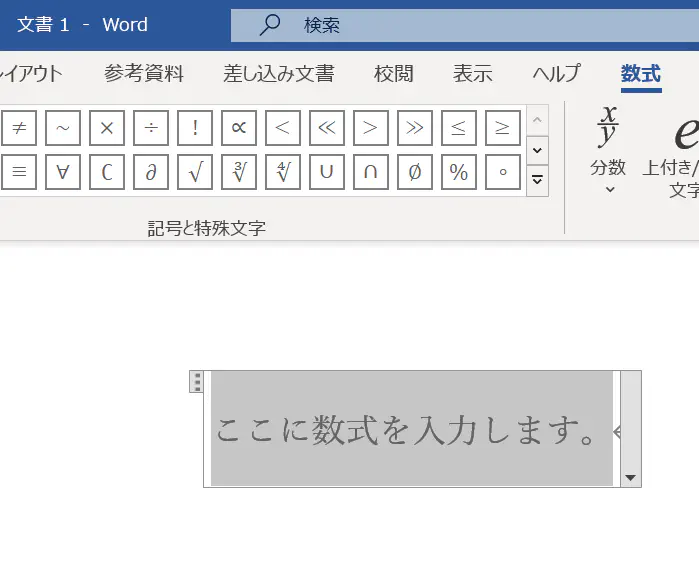
これでこの様に数式入力状態になります。
2:各種記号のショートカット
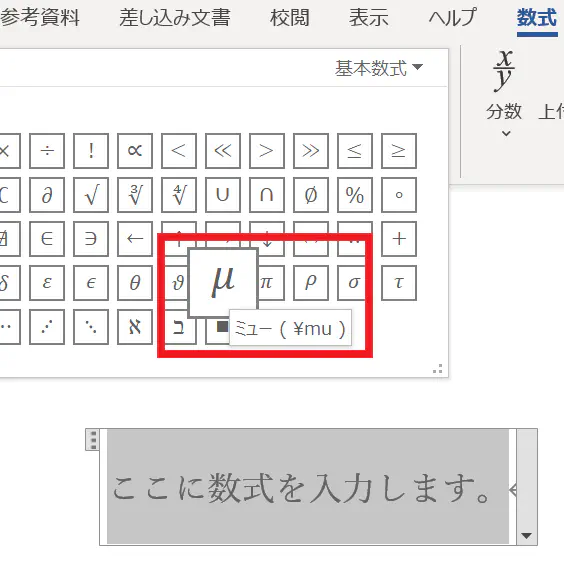
記号のショートカットを表にまとめる…とかも考えましたが、面倒くさいそんなに便利ではないと思います。というのも、Wordは数式入力状態でリボン内の記号にマウスカーソルを合わせるとショートカットが表示されます。基本的には
「¥」+「記号の英語読み」
です。3:決定は「Shift」
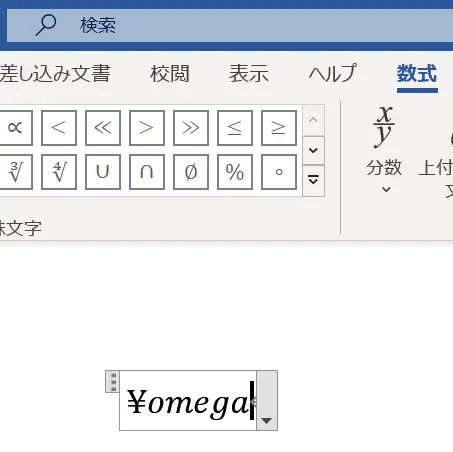
例えば、「ω」を入力したい場合はまずこの様に「¥omega」と入力します。
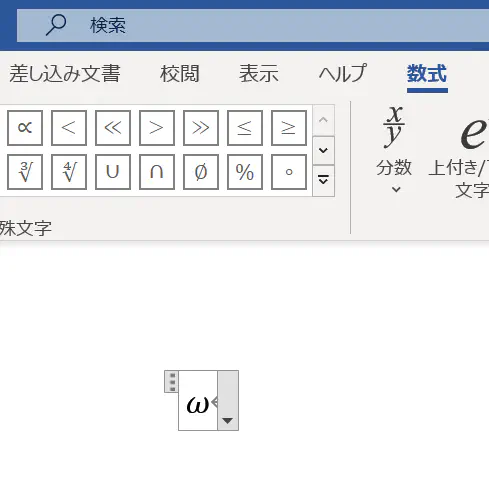
そして、「shift」を押すと決定します。決定は「Enter」ではなく「shift」であることに注意しましょう。
4:上付き/下付き文字
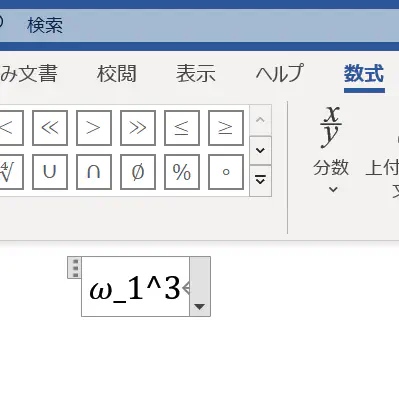
上付き/下付き文字は、それぞれ「^(ハット、右上の「へ」のキー)」、「_(アンダーバー)」の後に入力したい文字を入力します。例えば、ω13を入力したい場合、「¥omega_1^3」と入力し、「shift」を押すことで
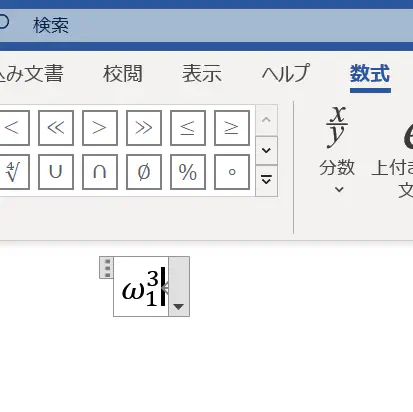
この様に入力できます。
5:ドットは「¥bullet」
ちなみにですが、掛け算の「・」は「¥dot」ではなく「¥bullet」です。弾丸ですかね…
6:分数入力の方法
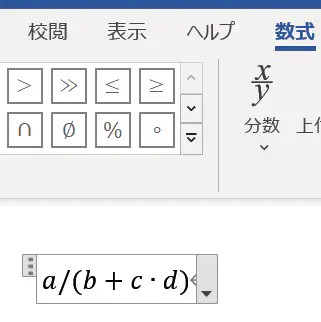
分数は「スラッシュ」で、shiftで決定です。複数項を入力する場合は()で括ります。例えば、「a/(b+c¥bulletd)⇒shift」を入力することで
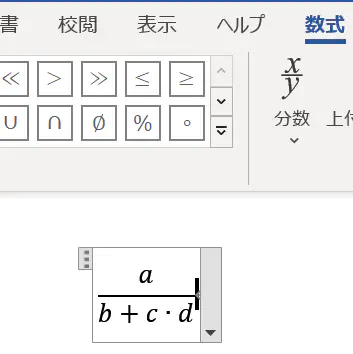
この様に分数を入力できます。項数が多い場合は計算上の意味ではなく、分母・分子の見た目上のかたまりでカッコでくくりましょう。
7:積分の入力
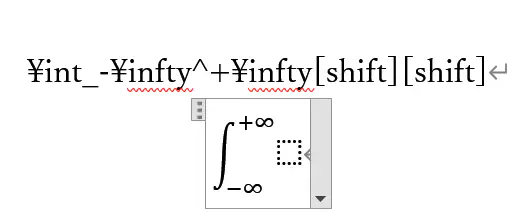
積分記号は¥intで入力できます。例えば、-∞~+∞の積分を入力したい場合、
¥int_-¥infty^+¥infty
\[shift\]\[shift\]となります。積分範囲は上付き・下付き文字と同じ考えです。また、∞¥inftyです。