非対応PCにWindows11をインストールする
1:MS公式が回避方法をアナウンス
Windows11には対応CPUとTPM2.0搭載が必須となっており、それが割とネックになっていることが話題です。筆者もTPM2.0を有効化する方法を執筆しましたが、残念ながら筆者のサブPCであるLet’s note CF-RZ4はTPM2.0非搭載&古いCPUで設定変更のみでインストールすることができません。しかし、先日Microsoft公式がTPM2.0とCPUのチェックを回避する方法をアナウンスしたので、今回はこの方法で古いPCにWindows11をインストールしていきます。

まずは、対策前の状態を確認します。何もしていない状態でWindows11のインストーラーを開始しても 「システム要件を満たしていません」と表示されて一切の進行ができなくなります。
Microsoftがアナウンスした方法はレジストリを編集するもので、操作自体はそれほど難しくありません。ただし、レジストリの編集を誤るとシステムが動作しなくなる可能性があり、そもそもこの方法は回避策であり「非推奨」なので全て自己責任で行う必要があります。
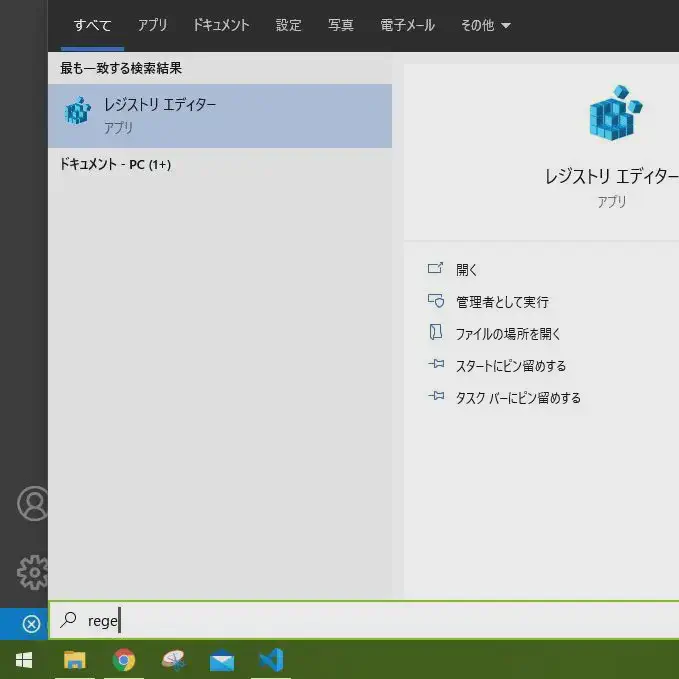
まずはレジストリエディタを起動します。起動方法はいろいろありますが一番簡単なのはスタートメニューの検索欄に「regedit」と入力する方法だと思います。「reg」くらいまで打てば検索されると思うので起動します。
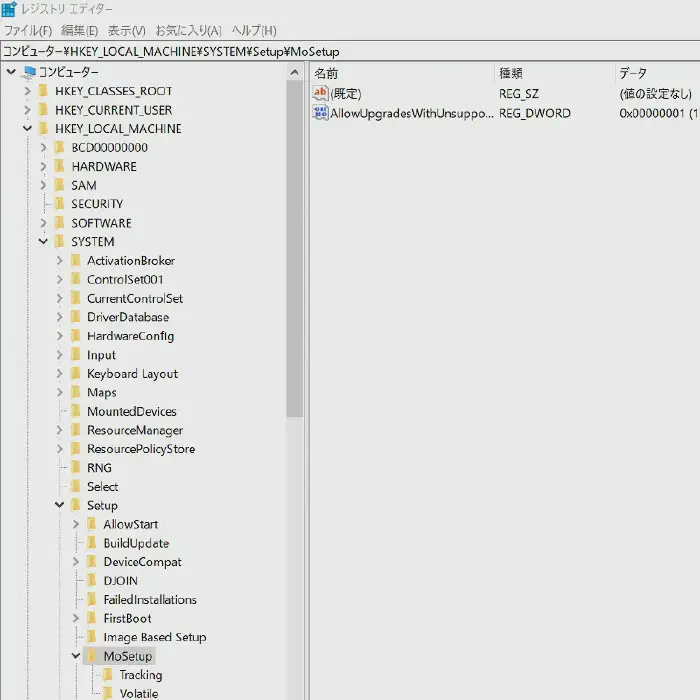
膨大な数のレジストリキーがありますが、左側ペインから
HKEY_LOCAL_MACHINE
\SYSTEM\Setup\MoSetup
を探し出し、開きます。
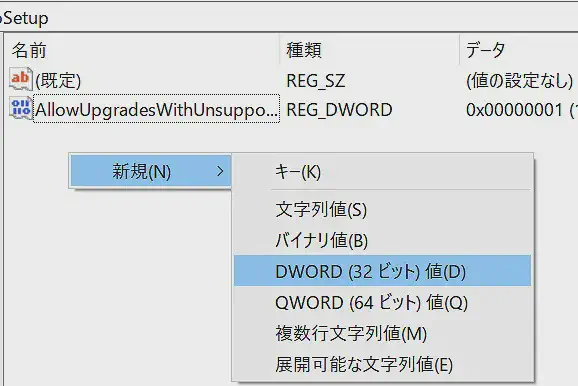
次に、右側ペイン内で右クリックし、「新規作成→DWORD(32ビット)値」を選択します。すると、新規項目が作成されるとともに名前を編集できる状態になるので、名前を「AllowUpgradesWithUnsupportedTPMOrCPU」に変更します。
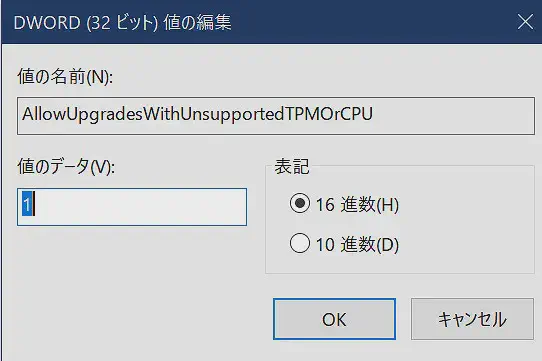
最後に、作成されたキーをダブルクリックして編集ウィンドウを出現させ、値を「1」(半角数字)に変更すると完了。念のためシステムを再起動しておきます。
2:インストールは「メディア作成ツール」から
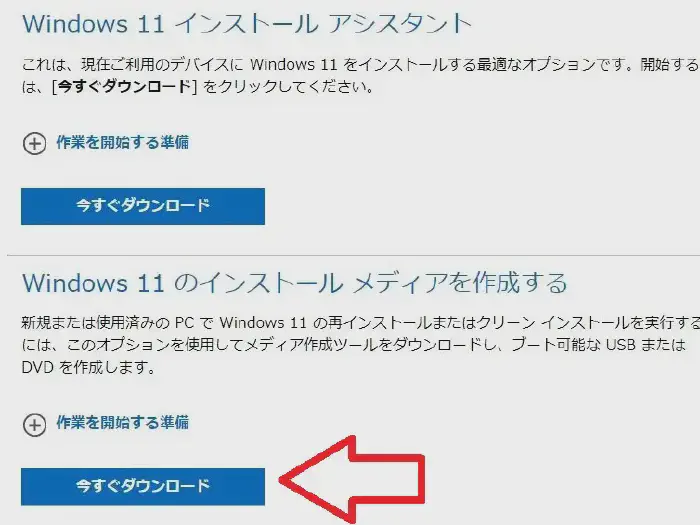
この方法でのインストールは、通常のインストールアシスタントからではなく公式ページからツールをダウンロードしてインストールメディアを作成する必要があります。
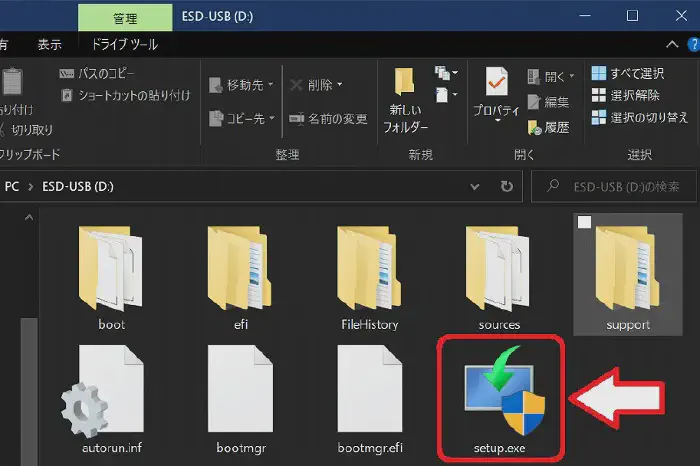
インストールメディアを作成したら、インストール対象のPCでメディア内の**「setup.exe」を起動**します。
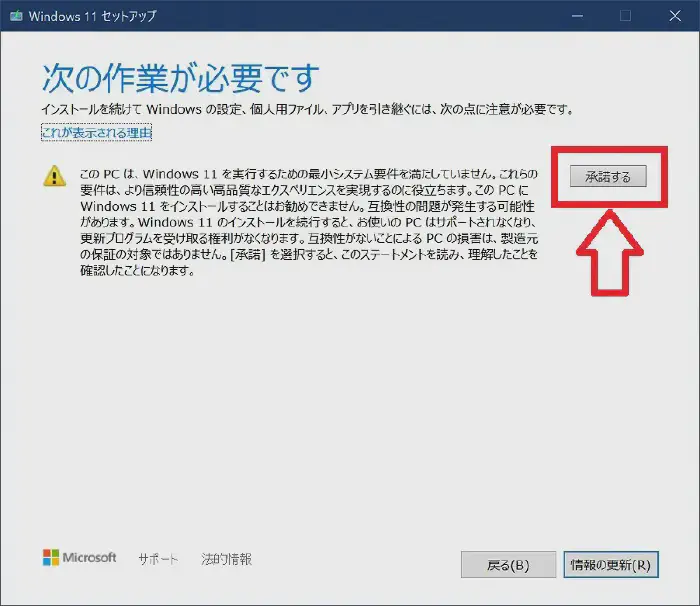
すると、先程は進行不能になっていたエラー画面に 「承認する」ボタンが出現し、無理やり進めるようになりました。承認ボタンを押せば後はほぼ放置するだけでWindows11がインストールされます。筆者の場合、特にトラブルは起きませんでしたがインストールには1時間以上かかりました。
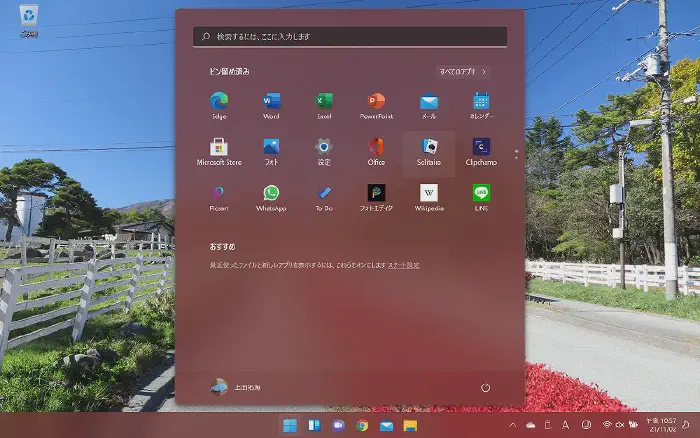
何事もなくWindows11のインストールが完了。1日使った感じでは特に不具合の発生はなし。そして、タスクスケジューラーの改善による結果なのかちょっと動作が軽くなった気がします。というわけで、現時点の印象としては古いPCに無理やりインストールしても割と大丈夫そうといったところです。不満といえばスタートメニューの設定がリセットされてしまったことくらいですかね。