[+5000円で高画質]デジカメをwebカメラ化しようとしたらやらかした
1:既存カメラを活用

内蔵webカメラや低価格なwebカメラって、画質悪いですよね。私のLet’s noteについているカメラも特に夜間の室内ではこんな感じでめっちゃノイジーです。しかも位置を自由に変更できないので、オンライン会議では「上から目線」な映像になりがちです。

それが、カメラがあれば+5000円くらいでこんな感じに十分な画質に向上させることができます(コンデジなのでそれほど変化はないけど)。しかも、カメラを三脚に乗せればアングルも自由自在で便利。という訳で、今回はデジカメをwebカメラ化する方法を説明します。

最終的なシステムの全体像はこんな感じになりました。最近のカメラには大抵HDMI端子が付いているので、そこからカメラの撮影モード時の映像を取り出し、キャプチャーデバイスでPCに入力することでwebカメラの代わりにします。更に、カメラのバッテリーを気にせず使えるようにDCカプラーでコンセントからカメラに電源供給。まあまあな配線になってしまった気もします。
2:カメラの対応に注意すべし
私は最初、意気揚々とメインカメラ(G1X Mark2)用のDCカプラーを購入し、セットアップしていたわけです。このカメラにもHDMI端子が搭載されているのでまあいけるだろうと思っていたわけです。しかし、電源を入れてもPCには何も表示されない…
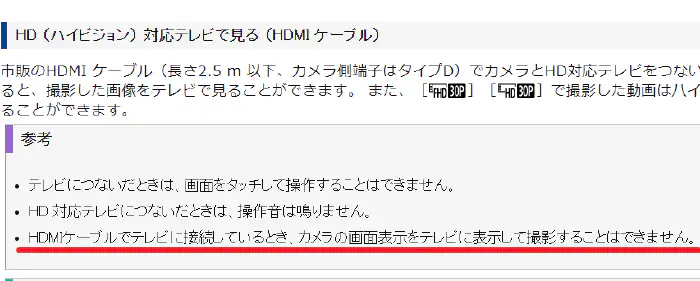
「何でだろう」と思ってメーカーページを調べると、何と「HDMIケーブルでテレビに接続しているとき、カメラの画面表示をテレビに表示して撮影することはできません。」との文言が。そうです、HDMI出力は撮影した画像の再生以外では使えず、撮影モードの映像を取り出すことはできない訳です。オワタ―…。という訳で、皆さんはきちんとマニュアルを調べて、「HDMI出力しながら撮影できるか」を確認しましょう。私のサブカメラLUMIX FZ300なら対応していて、説明書の「カメラの映像をモニターしながら撮る」という項目で説明されています。やらかしたものは仕方ないのでFZ300用のDCカプラーを追加購入。
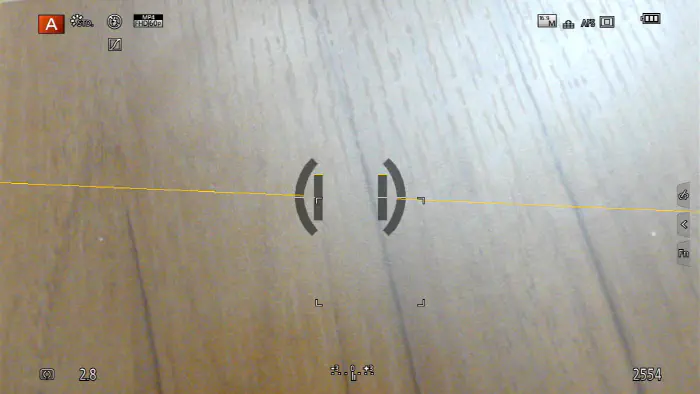
また、HDMI出力時に撮影情報を消せるかも確認しておきましょう。撮影情報が消せないとこんな感じで画面にいろいろ表示されてしまいます。FZ300の場合はHDMI出力側のみ撮影情報を消すという設定があって便利です。
3:HDMIキャプチャーは接続するだけ

今回購入したHDMIキャプチャーは、KeeQiiとかいうよく分からないメーカーのもの。これを選んだ理由は、Amazon発送で安いこと、及び外装が金属ということの2点です。キャプチャーは使用中はそこそこ発熱するので金属製のほうがよさそうな気がします。チャイナあるあるですが初めから外箱に汚れがありました。

低価格ですが、金属の質感も良好で結構かっこいいです。

USBケーブルは編み込みタイプで高級感があり、強度も高そう。

ちなみに、USB端子は青色で内部コネクターもちゃんとUSB3.0ですが、箱にはUSB2.0と書かれています。本当はどっちなのか謎です(恐らく2.0)。しかも、スペック表には4K60pの録画もできると書かれています。本当なんでしょうか…

また、側面の通風孔内部はバリだらけです。この辺は価格相応。

ドライバーインストールは不要で、USB端子に挿すだけでOKです。接続するとカメラ+オーディオ入力+よくわからんHIDという構成で接続されます。ちなみに、音も録れるらしい(試してないけど)。
4:カメラはHDMI タイプD
カメラ側のHDMI端子は大抵(全部ではない)タイプDという小さいやつ、キャプチャーデバイス側はタイプA(普通のやつ)なので、こいつと接続するためにはタイプA―タイプDのHDMIケーブルが必要です。とりあえず安いやつということでAmazonベーシックのケーブルを購入。まあ普通です。

カメラ横のフタを開け、中にあるHDMI端子とキャプチャーデバイスを接続すれば完了です。
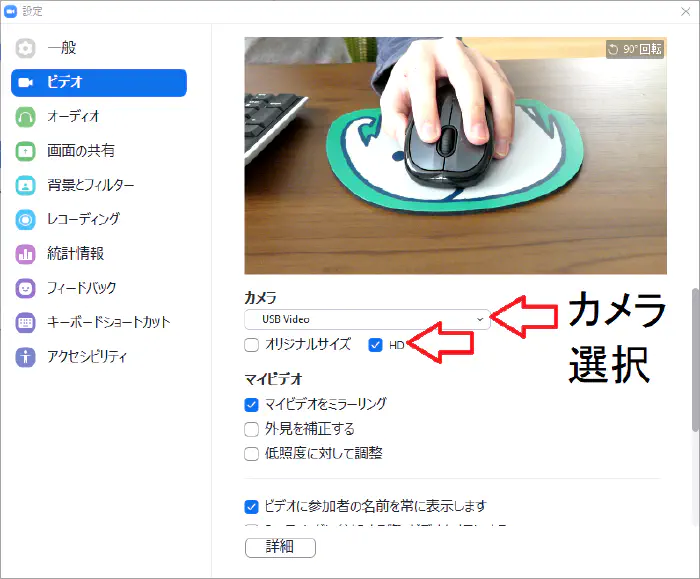
普通のwebカメラと同じように認識され、ZOOMでもそのまま使用できます。ちなみに、ZOOMのカメラ設定で「HD」をオンにすると高画質になります。また、内蔵webカメラがある場合もこの画面のプルダウンメニューから選択してどちらを使うかを選べます。
5:DCカプラーでバッテリーを気にせず使う

これで基本的にはOKなのですが、このままだとカメラのバッテリー残量が気になりますのでDCカプラーを使ってカメラにコンセントから電源供給します。購入したのは中華な互換品で、USBから電源が取れる便利なもの。これをバッテリーの代わりに装着し、USBから電源を入力することでバッテリーを模倣するわけです。説明書の日本語は相当怪しいけど配線を束ねるバンドも付いていて製品自体はいい感じ。FZ300は対応機種にはないですが使用できました。他にFZ1000とかにも対応しているようです。また、Panasonic以外のメーカー用もバリエーションとして用意されています。

まずは、カメラのバッテリーケースを開け、バッテリーを取り外し、横の配線用カバーを開けます。

次に、DCカプラーを向きに注意して挿入し、配線用カバーから配線を外に出し、バッテリーカバーを閉めます。そして反対側をUSB電源につなげば完了です。この時、カメラの消費電力が大きいのでPCのUSBポートではなく、大容量なUSB充電器に接続することをおススメします。これでバッテリーを気にせずカメラを使用できます。
まとめ
HDMI出力に対応した、画質の良いカメラがあるならありかもしれませんが、まあwebカメラを買った方が合理的ですよね。大体、私のような大学生の場合カメラを使う遠隔授業ってあんまりないので7000円くらいをかけた価値は全くないんですが、何となくやってみたかったというのが現実です。「いいカメラを持っていて、他の人とオンライン会議で差をつけたい」といった人は試してみてはいかがでしょうか。


