スマホをwebカメラ化するなら「DroidCam」がおススメな理由
1:既存スマホを高画質なwebカメラとして活用
以前に割とコストをかけてコンデジをwebカメラ化した筆者ですが、何となく「webカメラ2台目が欲しい」と思い、DroidCam Xを使ってスマートフォンをwebカメラ化したら低コストで普通に使えて結構よかったので紹介します。

最終的には、アプリをインストールしたスマートフォンをこんな感じで適当にディスプレイの上に設置してPCとUSBで接続し(設置自由度が高いのもありがたい)、
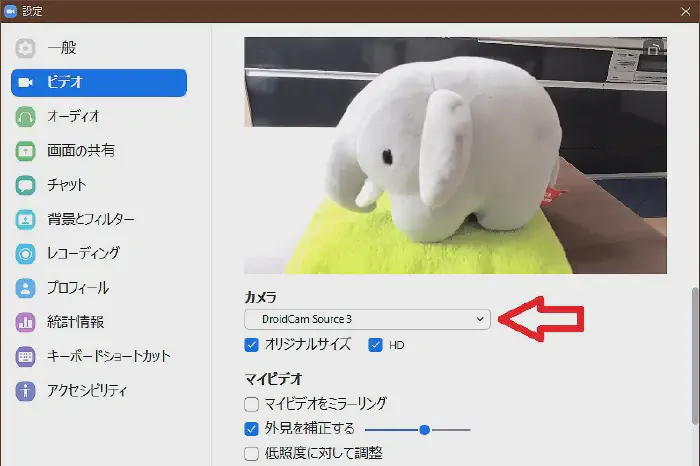
筆者のスマホのカメラ性能はそれほど高くはありませんがこんな感じで十分な画質が得られ、
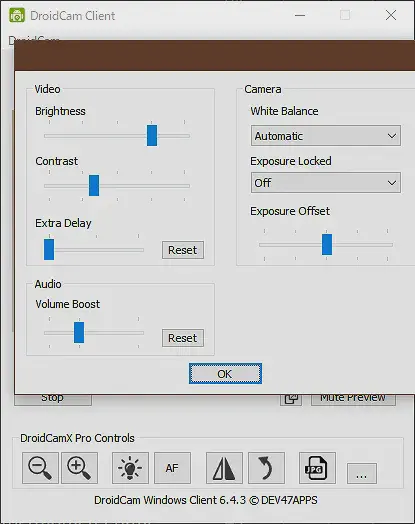
PC側アプリから簡単に明るさやコントラストの調節、ピクチャーライトのオンオフ切り替えなどができて便利だったという話です。
筆者はUSB接続を使用し、有料版アプリを利用しましたが無料版+Wi-Fi接続であれば追加コストはゼロ。しかも最近のスマートフォンってカメラ性能が高いので下手なwebカメラよりも高画質ということでwebカメラを購入するよりいいんじゃないかとさえ思います。
2:アプリのインストール・設定手順
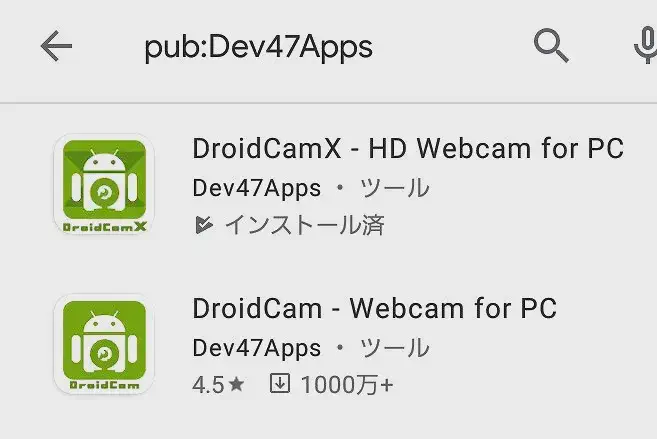
まずはスマホにアプリをインストールします。スマホをwebカメラ化するアプリとしては「iVCam」が有名ですが、今回は有料版の価格が安いということでDroidCam Xを選択。いずれのアプリも無料版だと解像度が制限されるので高画質化を狙いたいなら有料版が必須になるのですが、DroidCam Xが500円程度なのに対してiVCamは1000円以上するのでちょっと高すぎる気がしました。正直なところweb会議程度であれば無料版でも十分なのですが。
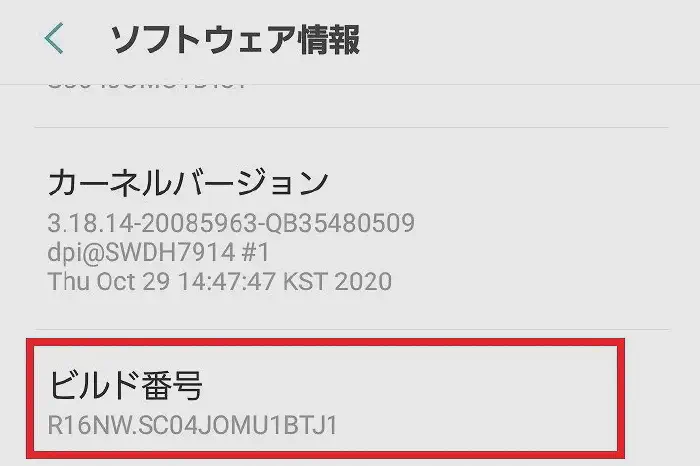
次に、USBで接続する場合はUSBデバッグを有効にする必要があります。詳しくはググってねといった感じですが、簡単に言うとまずは設定からバージョン情報を表示して 「ビルド番号」を5回連打します。連打中は「あと〇回でデベロッパーです」みたいな表示が出ます。裏技っぽいですがAndroidはオープンソースなので「正式に公開されている裏技」です。
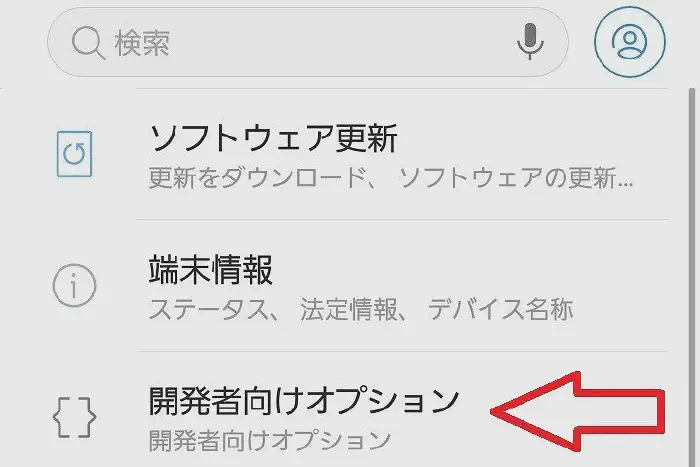
すると、設定の一番下に開発者向けオプションが追加されるので、これをタップします。
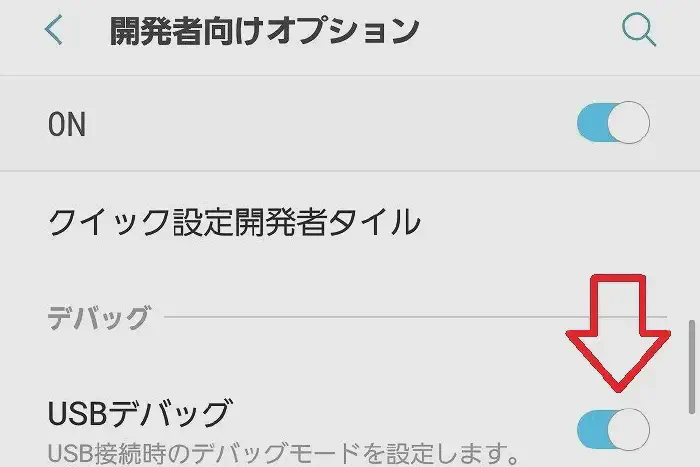
なんかごちゃごちゃ並んでいますが、その中にあるUSBデバッグを有効にします。これでUSB接続が可能になります。
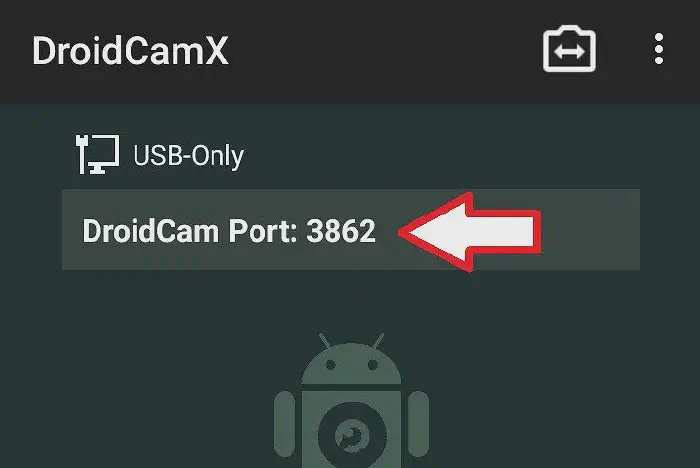
USBデバッグを有効にしたらPCと接続し、アプリを起動しておきます。このとき、右上の「メニュー→設定→Connection→Port」からポート番号を適当な値に設定しておきましょう。
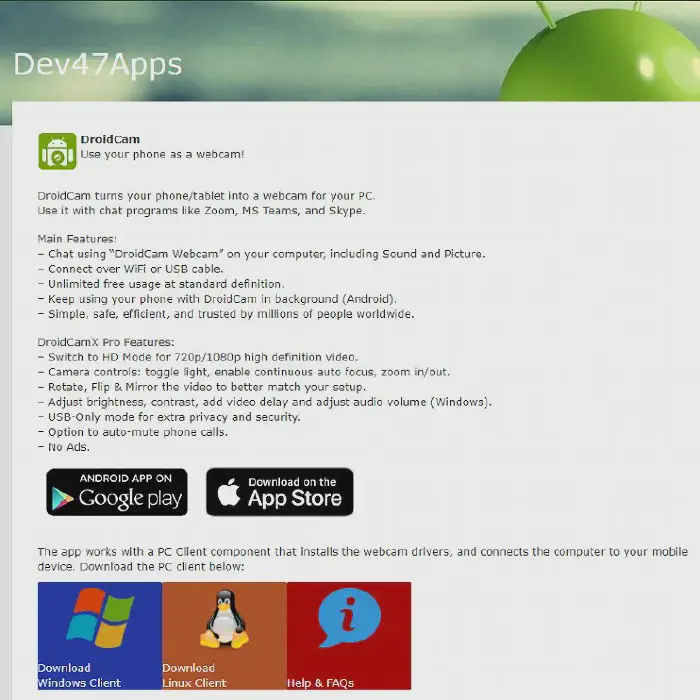
次にPCにクライアントアプリをインストールします。開発者のwebページから無料でダウンロードできますが、Windows/MacはもちろんLinuxまで対応している点は高評価です。
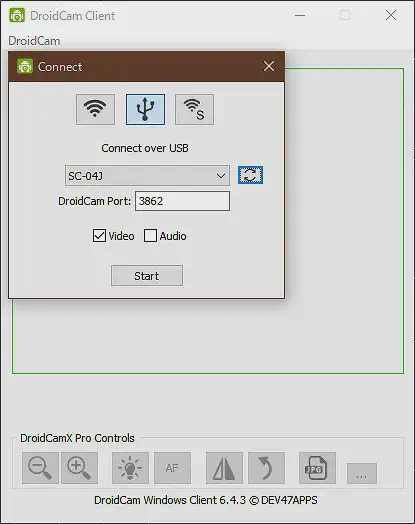
PCクライアントソフトを起動すると接続画面が表示されるので、「Port」欄に先程設定したポート番号を入力し、更新ボタンを押してスマートフォンが認識されれば成功です。下の「Start」を押せばwebカメラとして動作し始めます。Startを押したときにエラーが出る際はスマートフォンがスリープになっていないか、アプリが起動しているかを確認してください。
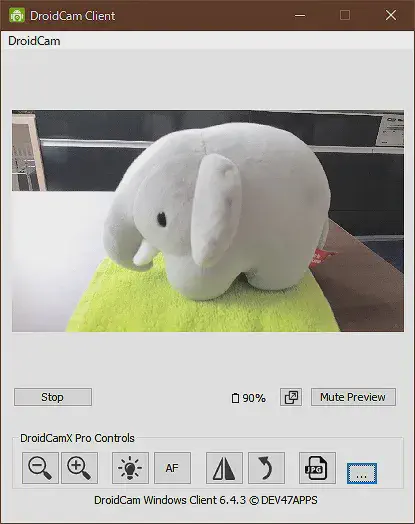
有料版の場合、クライアントソフトからAFやピクチャーライト、画面反転などを操作できます。PC側からワンクリックでAFを操作できるのはめっちゃ便利です。また、一番右端のボタンから詳細な画質設定を行うことができます。
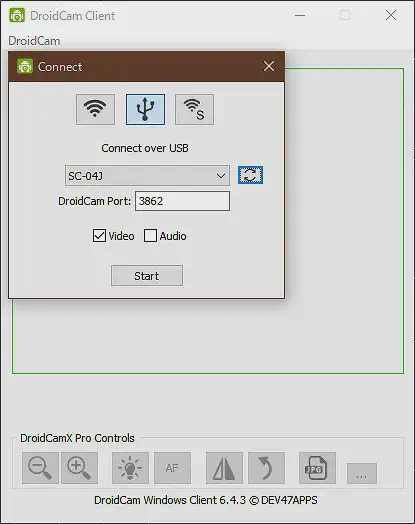
画質設定からは明るさやコントラスト、AEロック、ホワイトバランスなど、様々な設定ができます。とりあえず明るさを上げておけば画質が良く見えると思います。これらの設定がPC側からできるのが便利です。
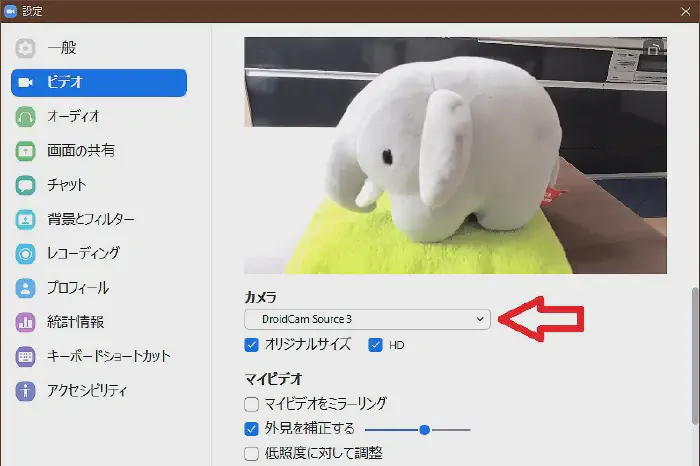
実際にZOOMでwebカメラとして使用する場合、カメラ選択からDroidCam Source2/3のいずれかを選択すればOKです。普通のwebカメラと全く同じように使用できます。