サーバーの借り方・ドメインの買い方と設定方法
1:サーバー?、ドメイン?
まず最初にサーバーについて軽く説明しておきます。そもそも、インターネット上のページは別に本当に「雲(クラウド)」から降ってくるわけではなく、地球上のどこかにある**サーバー(24時間起動しているコンピュータ)**の中に保存されています。その情報をインターネット経由で送ってもらうことでこうしてページが見られるわけです。なので、自分のホームページを公開したいなと思ったら
- 家のパソコンを24時間稼働させる
- 業者のサーバーを借りる
のいずれかが必要となります。しかし、PC24時間稼働は色々リスクや費用が発生しますし、何よりレンタルサーバーは意外と安いのでサーバーを借りるのが得策です。
次にドメインですが、これはインターネット上の住所みたいなものです(厳密にはIPアドレスですが、今回はDNSとかまでは気にしない)。よく見る “https://www.〇〇〇.co.jp” みたいなやつです。で、このアドレスを自分の好きなものに設定する(独自ドメインという)にはドメインを購入しなければなりません。しかし、サーバーを借りると大抵は共有ドメインというみんなでシェアするアドレスみたいなのがもらえるので、個人でサイトを運営するだけなら独自ドメインじゃなくてもいい気がしますが、独自ドメインにしておくとサーバーを替えても同じアドレスが使える(共有ドメインはそのサーバーでしか使えない)ので、将来のことを考えると独自のほうがいいと思います(あとステータス)。
まとめると、ホームページをそれなりに運用するには、
この2つを用意する必要があります。
2:セルフバックでとにかくお得に
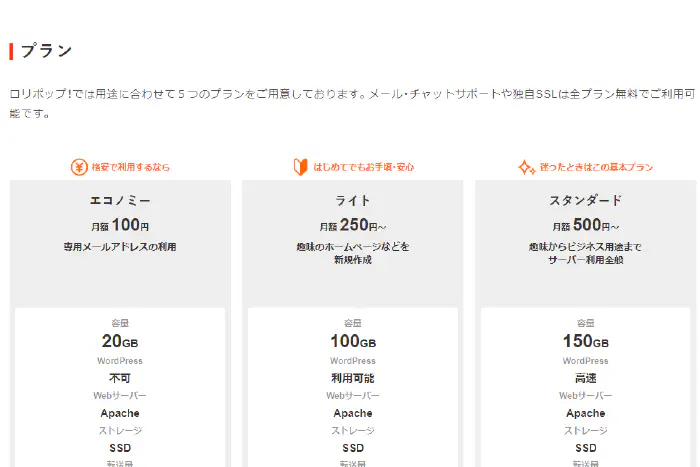
という訳で、まずはサーバーを借ります。私のホームページは収益ほぼゼロなので、とにかく安いところを探し、GMOペパポが運営するロリポップ!レンタルサーバーを選びました。「おこづかいで借りられるレンタルサーバー」の名に恥じす、最安プランのエコノミーはなんと月100円+tax(記事執筆時点)。それでいてサーバー容量はしっかり20GB(SSD)。今まで使っていたプロバイダのサーバーが20MBだったので最強です。
ただし、エコノミープランではWordpressが使えないので注意しましょう。Wordpress対応プランも月250円~で使えるので強いです。
ちなみに、サーバーを申し込む前にA8.netに登録してセルフバックを受けると更にケチることができます。A8ってのは有名なASPの一つで、要するにブログとかに貼る広告を提供しているわけです(まさにこの下にあるような)。で、このA8にはセルフバックって仕組みがあって広告内容に自分で申し込んで自分が成果報酬を受け取れるプログラムが存在します(普通は自分での申し込みはNG)。このセルフバックプログラムには今回紹介するものを含め多くのレンタルサーバー・ドメイン業者が参加しているので、A8セルフバック経由で申し込めば成果報酬ということで実質的に還元が受けられる訳です。何だかんだ言ってやっぱり収入は欲しいと思うのでブログを開設するなら登録しておいて損はないです。
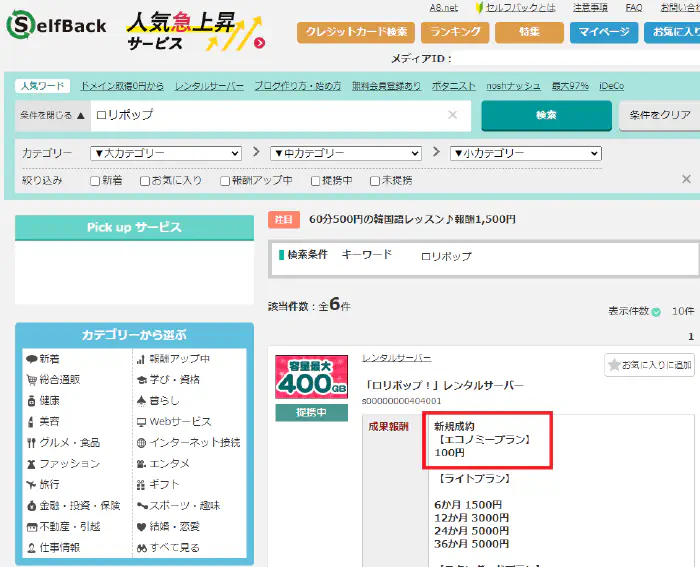
という訳で、A8セルフバック経由でサーバーを借ります。私が申し込んだ際は、月額100円のエコノミープランで100円の成果報酬、つまり1か月分が返ってくる感じでした。サーバー借りたら広告も貼りたいのでこの仕組みはいいよね。このセルフバックページを経由することで成果報酬がもらえます。
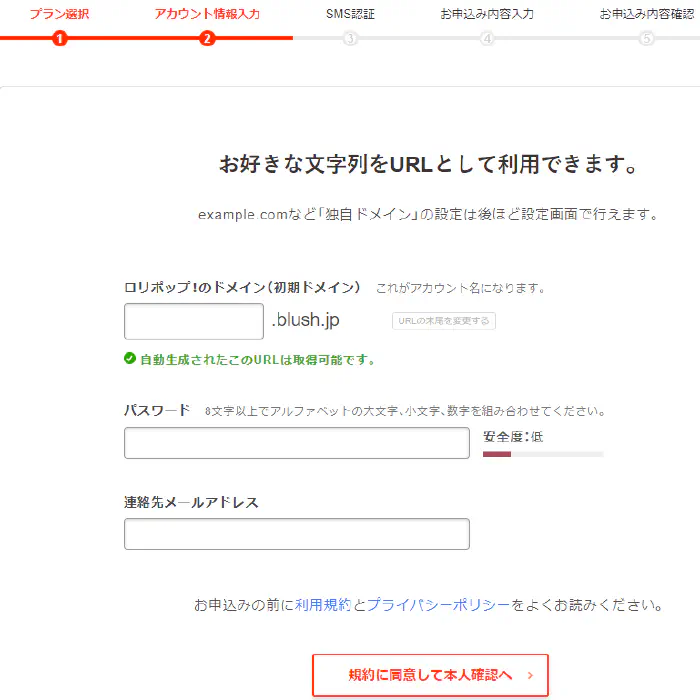
最初の10日間はお試し期間になるみたいです。まずは初期ドメインとパスワードを設定します。パスワードを2回入力させないところがちょっと怖い(打ち間違えてたらいきなりパスワード不明になる)。本人確認はSMS認証でした。
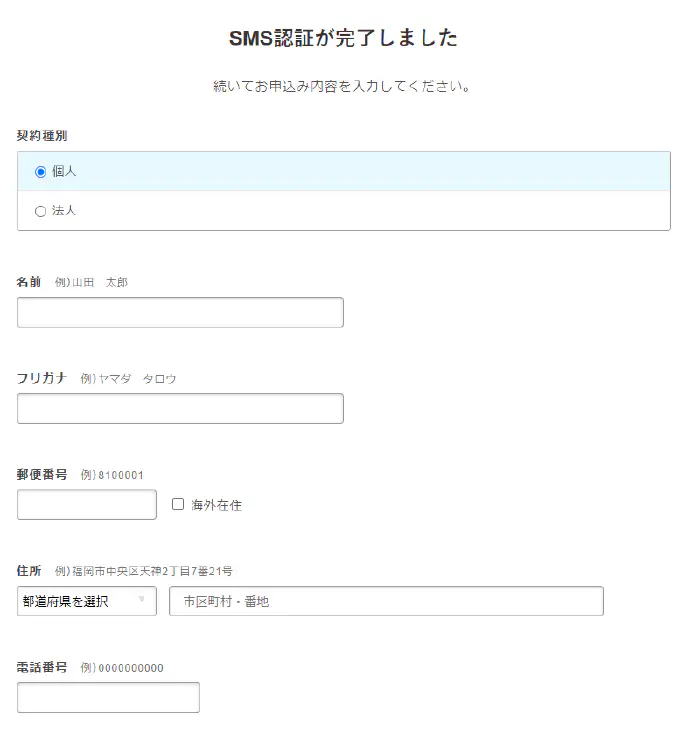
住所や氏名を入力し…
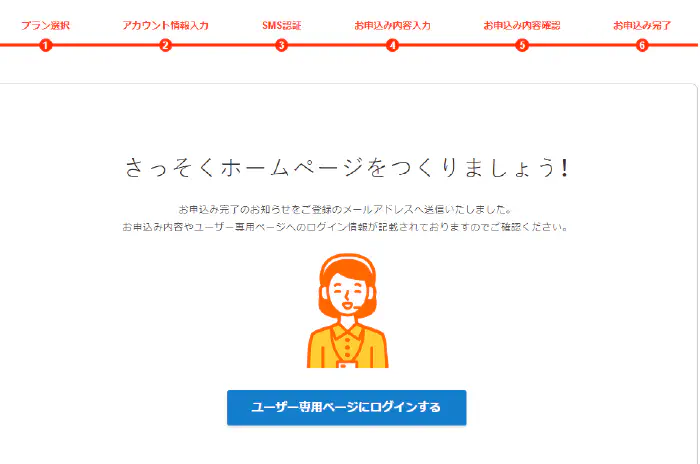
申し込み完了です。申し込みは5分くらいでサクッと終わりました。
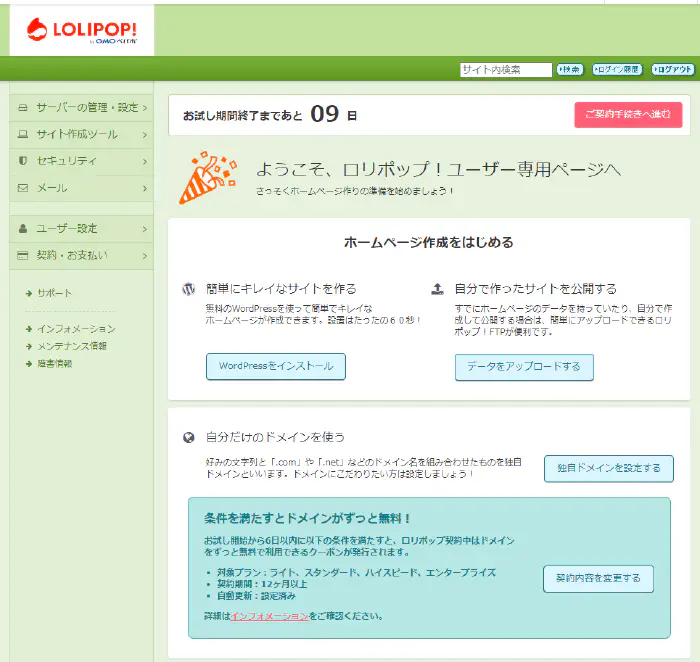
これがサーバーの管理画面です。この状態になったら次はドメインを購入します。
3:ドメイン名に悩む
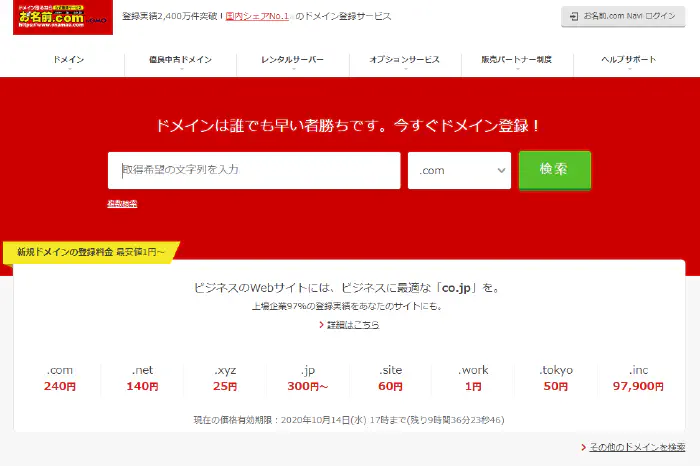
では、ドメインを購入していきます。記事執筆時点では、ロリポップはライト以上のプランでドメイン無料キャンペーンをやっているのでWordpressユーザーはそっちを使った方が安いと思いますが、私は少しでも費用を浮かせるためドメインは価格が安めなお名前ドットコムで購入。まあ、どっちもGMOなんだけど。
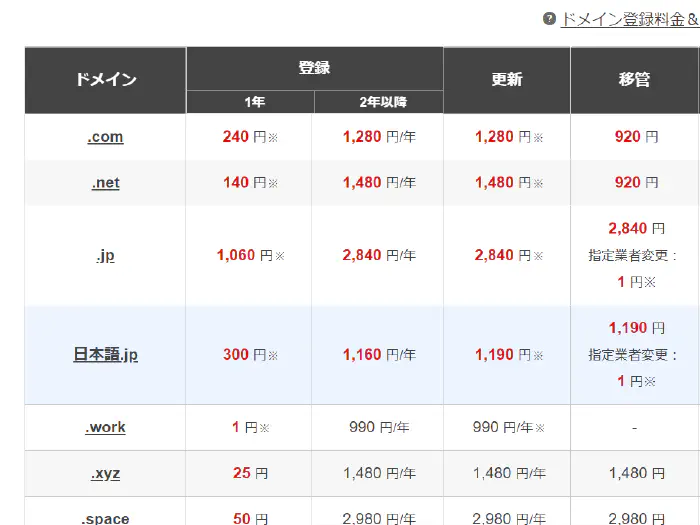
ドメインにかかる費用は取得費用+更新費用という構成で、金額はTLD(.co.jpとか.comとか)によって決まります。まず初めに年数を指定してドメインを購入し、その後は期限が来る前に更新費用を支払って更新という形のようです。
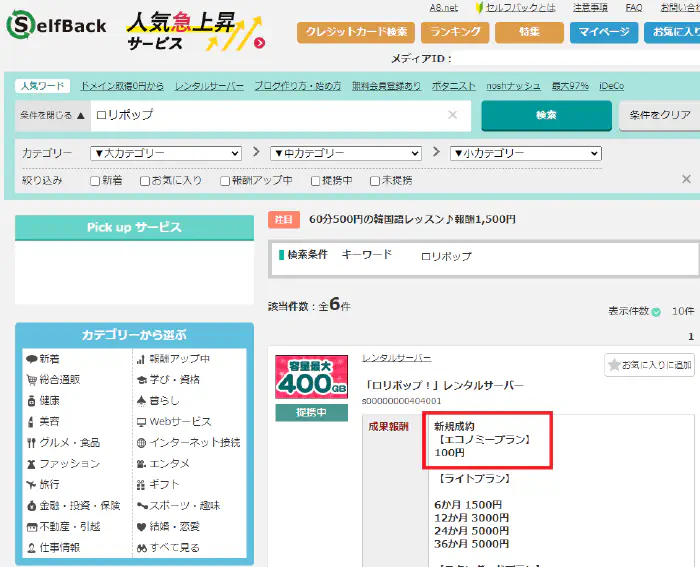
お名前ドットコムもセルフバックに参加しているのでA8経由で申し込みましょう。ちょうどキャンペーン中でした。
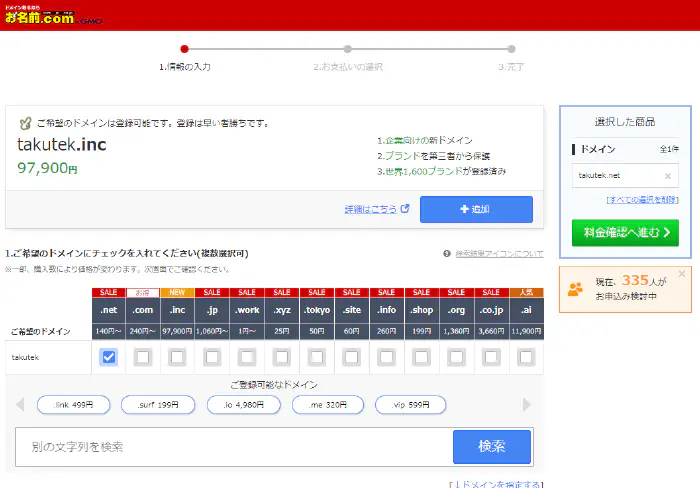
で、ドメイン名(www.○○○.comとかの○○○の部分)とTLD(.co.jpとか.comとか)の組み合わせを選ぶ必要があるわけですが、悩みますよね。 結局、TLDは価格がまあまあ安くて知名度のある.netにしました。初期費用140円+更新1年1480円(+tax)(記事執筆時点)はまあまあ高い気もしますが…(このお金って何に使われているんですかね)。ドメイン名は…まあ「適当」です。しいて言うならGoogle検索をかけて似たアドレスが少ないものにしました。
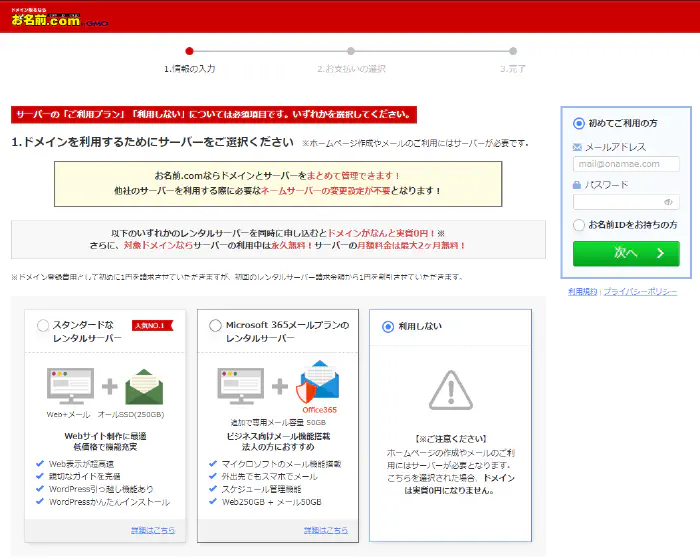
まずは「サーバーはいらないよ」を選択し、メールアドレスとパスワードを入力。
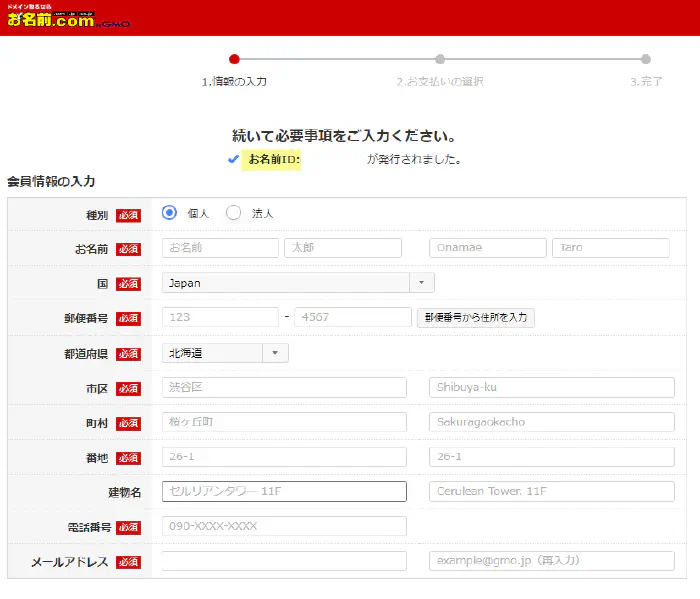
個人情報は英語でも入力する必要はありますが、ほぼ自動入力かつローマ字なので簡単です。その後、支払情報を入力して支払いが完了すると無事ドメインを購入することができました。こっちもサクッと終了。ただし、メールアドレスの認証をしておかないとドメインが使えなくなってしまうようなので届いたメールのURLにアクセスして認証しておきます。
4:ドメイン→サーバーの関連付け
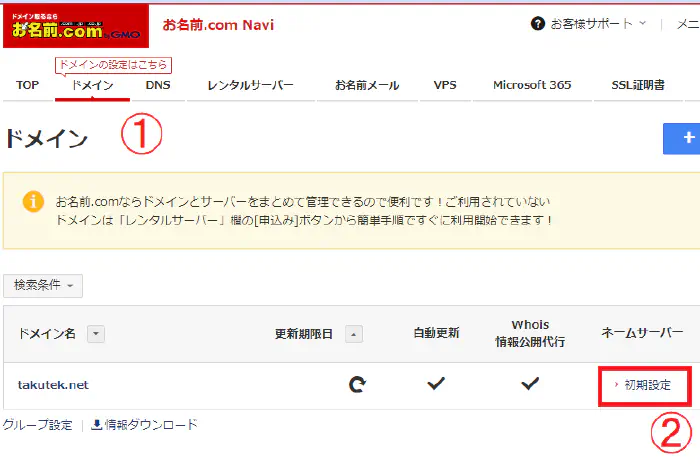
ここからは購入したドメインをサーバーに関連付ける作業を行っていきます。「このアドレスはこのサーバーだよ」って教えてあげるわけですね。まずはお名前ドットコムの管理ページで、上のメニューから「ドメイン」を選びます。やたらドメインを更新させようとしてきますが無視しましょう。
すると、こんな画面になるのでネームサーバー欄の初期設定をクリックします。
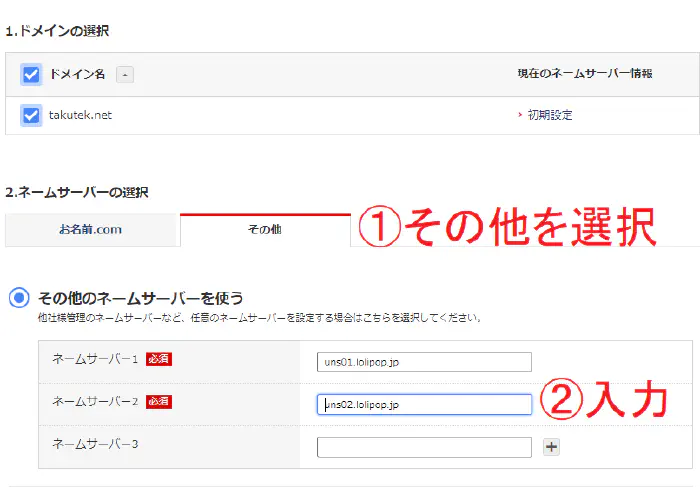
すると、こんな画面になります。今回はお名前ドットコム以外のサーバーなのでその他を選択し、次にDNS情報を入力します。
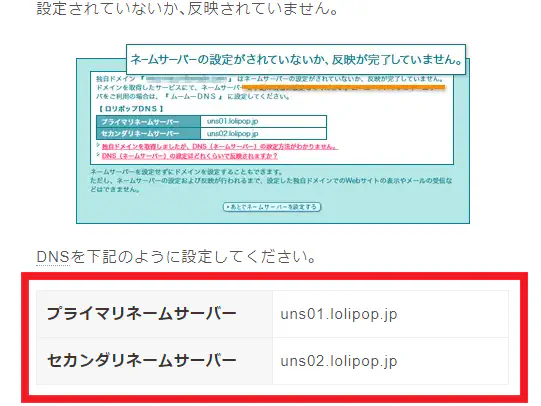
DNS情報はロリポップのヘルプに記載されています。ロリポップ管理画面から独自DNS設定→ドメインマニュアルはこちらを選択するとみられます。この情報をお名前ドットコムの設定にコピペします。これで、ドメインからサーバーへの関連付けが完了しました。正直、2つの管理画面を行ったり来たりでしんどいです。素直にロリポップでドメインも取ればよかったような…
5:サーバー→ドメインの関連付け
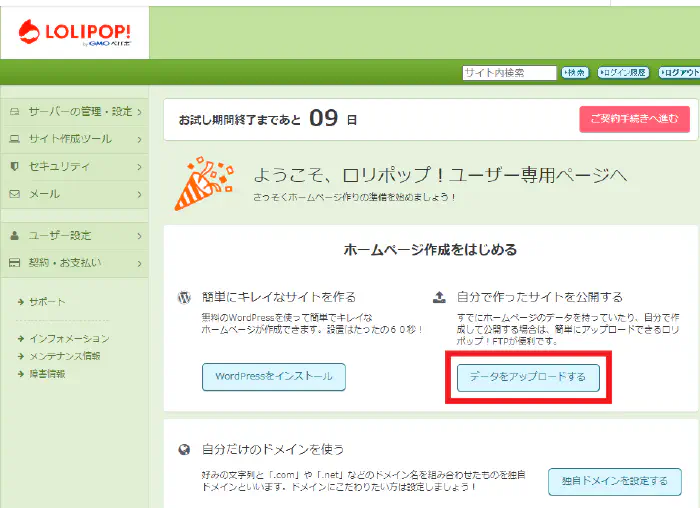
作業はまだ終わりません。次は逆にサーバーをドメインに関連付けます。その前に、購入したドメインに関連付けるフォルダを作成しておきます。ロリポップの管理画面トップから、データをアップロードするを選択し、ファイルアップローダーを起動します。
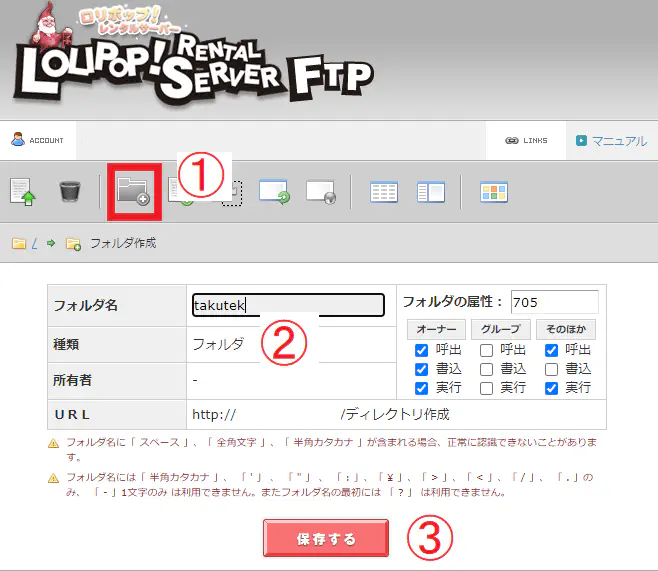
左上のフォルダ作成ボタンを押して、適当な名前を入力してドメインに関連付けるフォルダーを作成します。名前は半角英数字です。
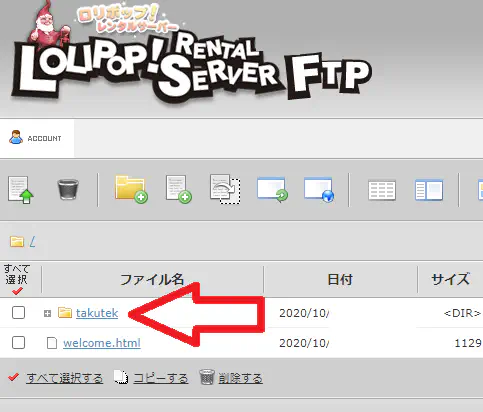
これで、フォルダが一つできたので、このフォルダにドメインを紐付けしていきます。
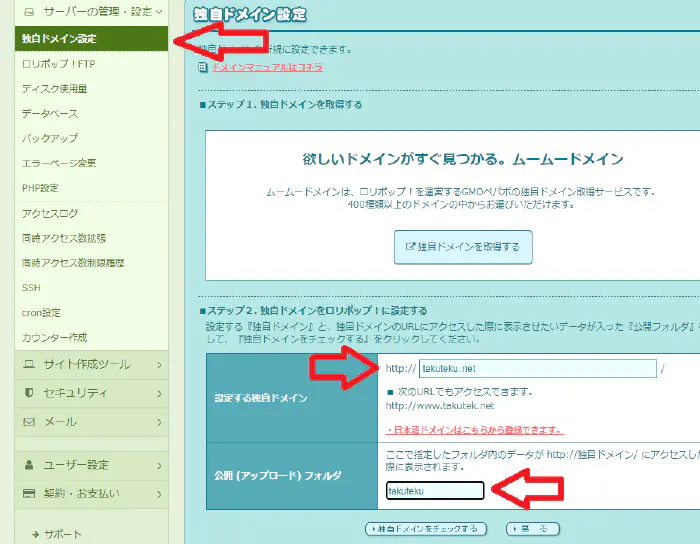
次に、管理画面トップからサーバーの管理・設定→独自ドメイン設定を選択し、購入したドメイン名と先程作成したフォルダ名を入力します。ここで「設定」ボタンをクリックすると、まだ反映できてないよみたいなメッセージが表示されることがありますが、設定にはしばらく時間が掛かるだけで問題ないです。私の場合は2時間後には完了していました。これで無事に関連付け作業は完了…ですが、まだまだ作業は続きます。
6:面倒だと思いながらもSSL化
正直もう疲れましたが、SSLの設定を行います。この作業はDNSへの登録が完了してからでないと行えないので、先程の作業が終わってしばらく経ってから行いましょう。SSLってのはサーバーとの通信を暗号化してセキュリティを高めよう、ってやつです。別に通販サイトを運営するわけではないので必要ないっちゃ必要ないんですが、昨今はSSLじゃないと「このサイトは危ない」みたいな警告を出されるので必ず設定しておきましょう。SSL化しておいた方がGoogleの検索順位が上がるとか、上がらないとかいう噂も聞きますし…
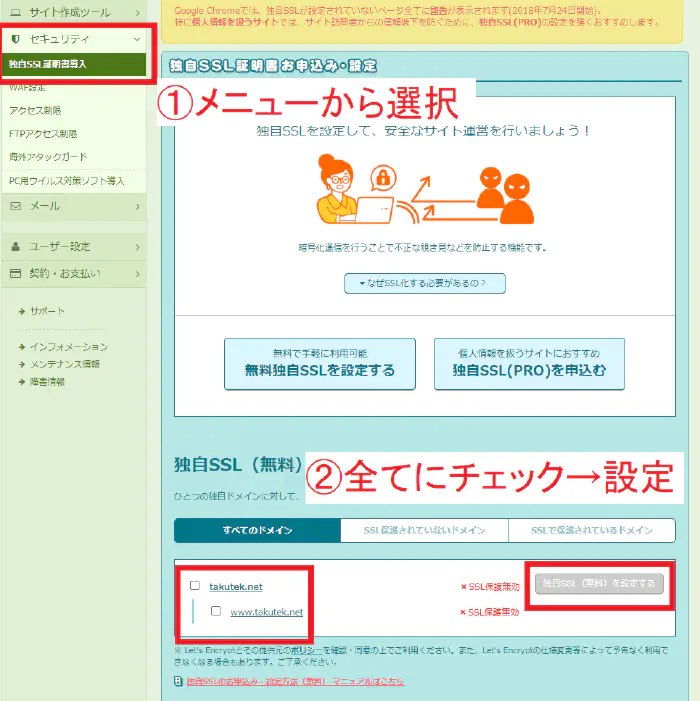
設定は簡単でした。ドメインが並んでいるので全てにチェックを入れて「独自SSLを設定する」を押すだけです。ここで、チェックできない場合はまだDNS設定が完了していないので待ちましょう。SSL設定にもしばらく時間が掛かります。といっても10分くらいでした。これでやっとサーバー設定の作業は完了です。といっても、ここからSearch Consoleの設定とか、サイト移転とか、作業は山ほどあるんですが…。