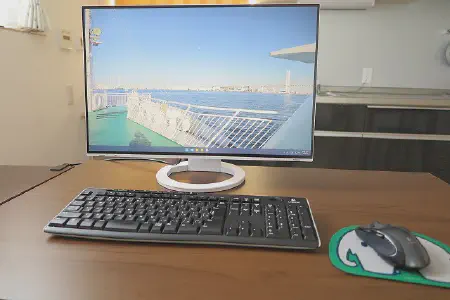VLCは設定でここまで高画質化できる!
1:「推し」を高画質で観たい!
最近は「推し」である河合奈保子のDVD作品を鑑賞している筆者。筆者はDVDプレイヤーを持っていないのでPCに定番DVD再生ソフトVLC media playerをインストールして再生しているわけですが、VLCには様々な画質関連の設定があります。やはり推しは最高画質で鑑賞したい、ということでVLCの画質設定を色々といじったらかなりの画質向上を行うことができたので、その方法をまとめます。
今回は2019年に組んだデスクトップPCと、2014年のcore-m搭載モバイルノートの両方で検証を行ったので
の2本立てでお届けします。同時に16:9ではないディスプレイでの黒帯問題の解決も行います。最近はノートPCの性能もかなり高くなっているので、まずは最高画質設定を試してスペック不足ならばモバイルノートでの設定を参考にするとよいと思います。

最終的にはSD画質+80年代ということで割とボヤッとしていた映像が(本当は歌唱シーンを例示したかったけど著作権的に怒られなさそうなシーンを抜粋したので違いが分かりづらいです。別に人が映ってないからOKというわけではないですが、著作権侵害は親告罪なので…)

かなりシャープな映像になりました。例が非常に分かりづらいですがはっきりと実感できるほどの変化があるので試す価値ありです。ただし、この設定にすると筆者のモバイルノートでは映像がカックカクになります。ちなみに、この画像は「ザ・ベストテン」で、福井駅ホームで「スマイル・フォー・ミー」を歌う映像の冒頭部分、河合奈保子さんの変体少女文字(丸文字)が書かれた駅の伝言板(時代!)の端です。あなたが あなたが まぶしいわ~♪
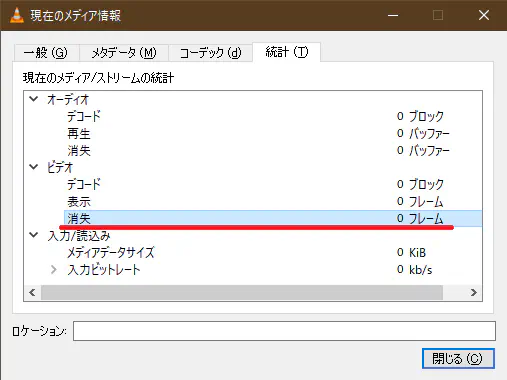
ちなみに、性能不足の判定は「映像がカクつく」といった体感でも判別できますが、より確実に判断するためにはVLCでツール→メディア情報(あるいはCtrl+I)で統計タブを開き、ビデオの消失フレーム数が増加していないかで判断できます。性能が足りていれば消失フレームは増加せず、逆に処理が追い付いていないとフレームを時間内に送出できずにこの値が増加し続けます。
2:最高画質を目指す
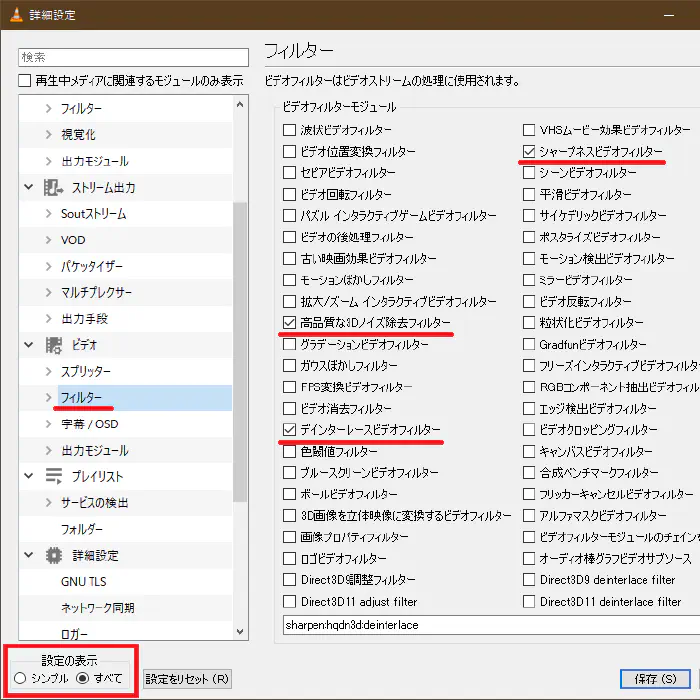
というわけでまず、最高画質を出すための設定をしていきます。メニューバーのツールから設定を開き、右下の「設定の表示」からすべてを選択します。すると、詳細な設定が表示されるので左側のメニューからビデオ→フィルターを選択します。そして、以下の項目にチェックを付けます。
- 高品質な3Dノイズ除去フィルタ
- デインタレースビデオフィルタ
- シャープネスビデオフィルタ
他の記事では「ビデオの後処理フィルタ」も推奨されていますが、後処理フィルタは筆者の環境ではなぜか64bit版 VLCだと落ちること、海外コミュニティで「品質の悪いビデオ用であり、逆に品質が悪化することもある」といった投稿があったこと、およびオンにしても画質向上が見られなかったことからオフにしています。というわけでここからは各項目の詳細を説明しながら、更に細かな設定を行っていきます。
2-1:デインタレースビデオフィルタ
まずはデインタレースビデオフィルタですが、これは文字通りインターレース解除を行うものです。DVDはインターレースなのでインターレース解除を行わないと映像がブレブレになるわけです(詳細はググってね)。初期設定は「自動」なので大抵は問題ないですが、念のためONにしておきます。ちなみに、この詳細設定ページから行った設定はVLCを再起動しないと反映されないので設定を行ったら「保存」を押したあとにソフトを再起動してください(面倒)。
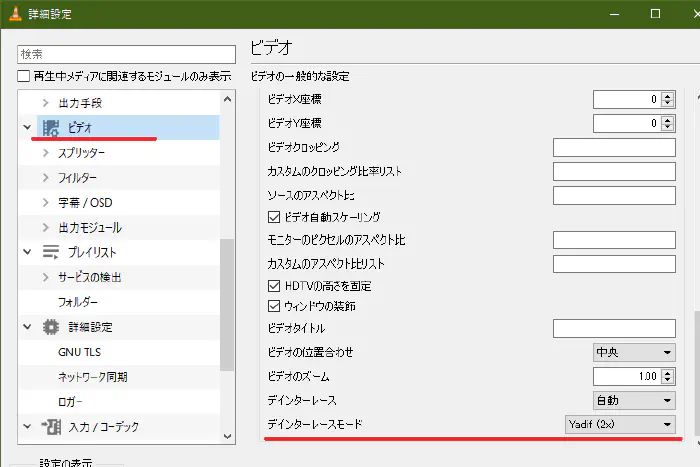
次に、インターレース解除方式を設定します。インターレース解除は様々なアルゴリズムがありますが、現状最強なのはYadif 2xフィルタのようなのでこちらに固定します。詳細設定中の「ビデオ」を選び、一番下にあるデインターレースモードをYadif(2x)に変更します。ただし、このアルゴリズムはVLCのWikiにも忠告があるように重いです。
2-2:シャープネスビデオフィルタ
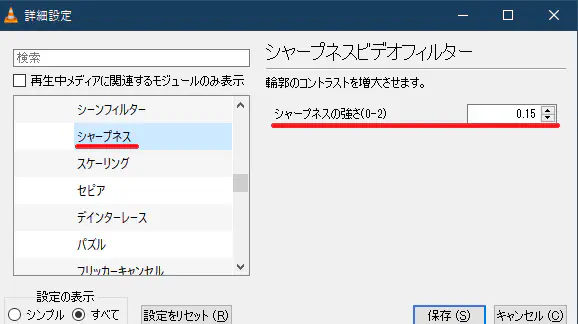
シャープネスビデオフィルタは写真のシャープネス処理と同様に、ボヤっとした映像を無理やりスッキリさせる、いわゆるアップスケーリングフィルタです。このフィルタは720pと今となっては低解像度なDVD映像に適用すると目に見えて効果が大きいフィルタですが、その代わりフィルタを強くするとかなり不自然な映像になるため強度の調節が必要です。
強度の調節は「ビデオ→フィルタ」からシャープネスビデオフィルタを選び、「シャープネスの強さ」を変更することで行います。

これは完全に再生する映像や個人の好みで変化する項目ですが、筆者は0.15に設定しています。初期値は0.05で、映像はこんな感じ。ナチュラルですがもう少し解像感が欲しい印象。

0.15に設定すると、映像はかなりクッキリしますがいかにも「シャープネスをかけました」といった感じが少し出てきます(特に縦方向の縞模様)。筆者は解像感を優先してやや高めにしています。
2-3:高品質な3Dノイズ除去フィルタ

このフィルタも設定項目がありますが、ややこしいのでパス。このフィルタは名前から察するに映像中の要素の前後関係を推測することでバックグラウンドノイズを除去するものだと思いますが(適当)、かなり正確にノイズを消してくれます。先程の画像と比べると黒板のザラツキが軽減されているのが分かるかと思います。ただし、後述しますが重量級のフィルタなのでモバイルノートでは性能不足でした。
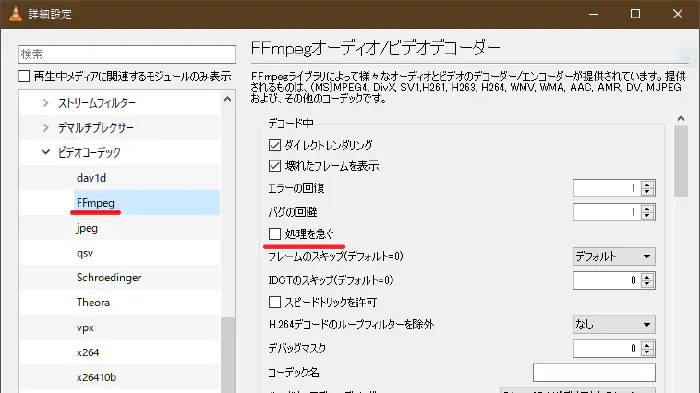
さらに、細かい設定として「ビデオコーデック→ffmpeg」から「処理を急ぐ」のチェックを外して完全に処理するように指定したり、
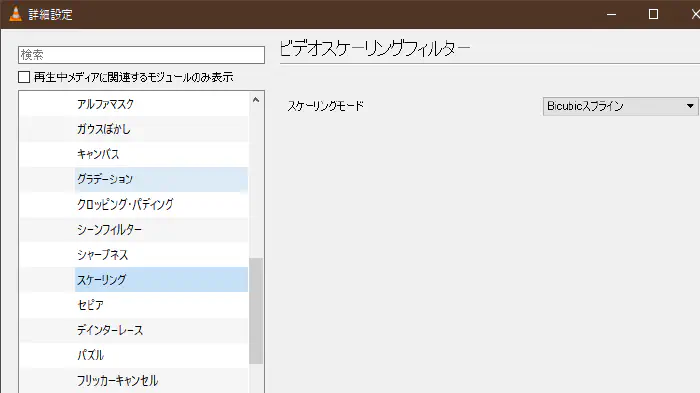
スケーリング設定を「何となく曲線近似のほうが強そう」という理由で「Bicubic」から「Bicubicスプライン」に設定したりしましたが、この辺は目立った変化はありませんでした。
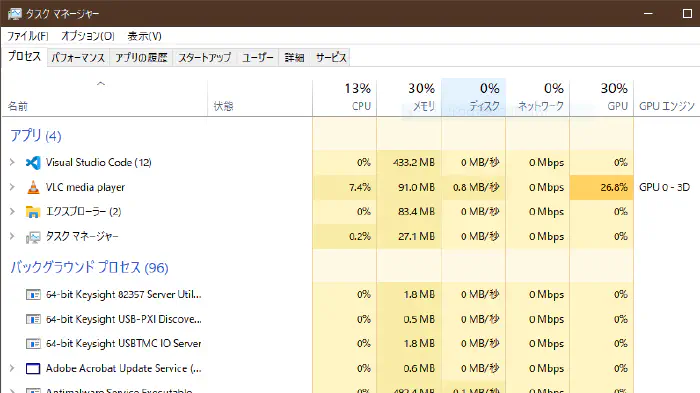
ちなみに、これらの設定を全て行った状態での負荷はCPU:8%、GPU:27%前後(i7-9700k+内蔵グラフィックス)で消失フレームは0。内蔵GPUでも最近のCPUなら意外といけます。
3:低スぺPCでは逆にハードウェアアクセラレーションを切るべし
というわけで、これで最適な設定が見つかったのでそのままモバイルノートPC(core-m5)にも同じ設定を行った結果、全くもってリソースが足りず映像がカクカクになったのでモバイルノートでもギリギリ動く限界の画質設定を探しました。単純に「VLCがカクつく」「VLCが重い」という場合も参考になると思います。
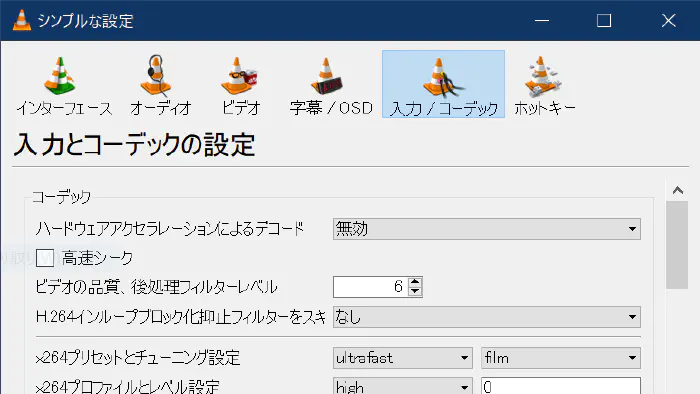
具体的にはコマ落ちしまくり・たまにフリーズという状況だったのですが、CPU使用率はそれほど高くないこと、かつ積んでいるグラフィックスがIntel HD GraphicsでショボいことからGPUが足を引っ張っていると判断。「設定→入力/コーデック」から「ハードウェアアクセラレーションによるデコード」を無効に設定すると、かなり改善しました。その代わりCPU使用率は20%台から40%台まで上がりましたが。
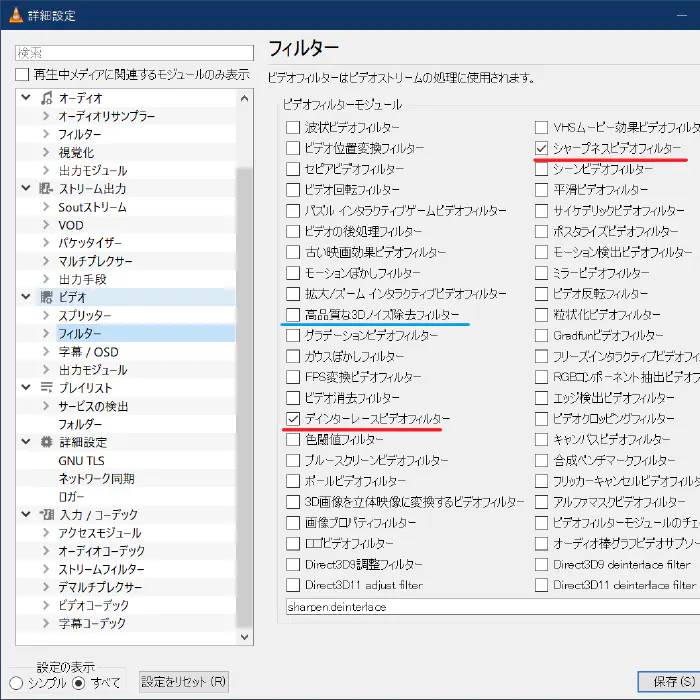
それでもなお重かったのでフィルタ設定を色々試した結果、先程の設定から**「高品質な3Dノイズ除去フィルタ」をオフにするとギリギリ動いて、かつ画質も十分**であるとの結論に達しました。
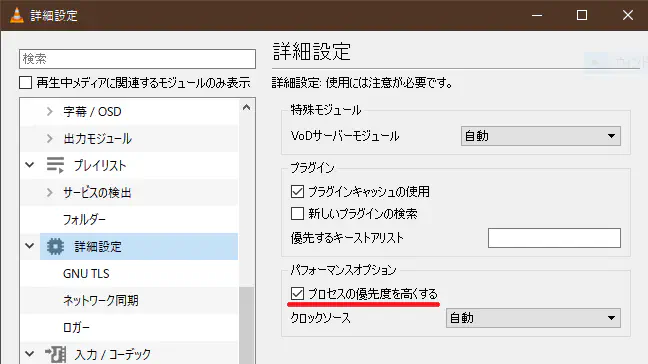
ただし、少しでも他の要因で負荷がかかると消失フレームが発生するような状況なので、全ての設定で「詳細設定」から「プロセスの優先度を高くする」をオンにし、さらにVLCのショートカットをイジって自動的に高優先度で起動するように設定。ここまでしてもなおビデオ再生中に操作を行うと消失フレームが発生するという状態ですが安定すれば消失フレーム0なので問題なしとしました。
4:16:9じゃないディスプレイではクロッピングで黒帯排除
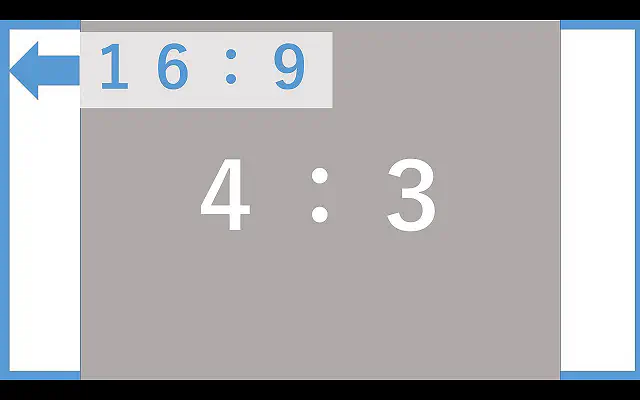
ちなみに、このDVDは16:9の左右に黒帯を入れて4:3映像にしているのですが、そのせいで16:10ディスプレイのような16:9よりも縦に長いディスプレイでフルスクリーン表示すると上下に黒帯が入ってしまって表示領域が狭くなってしまいます。
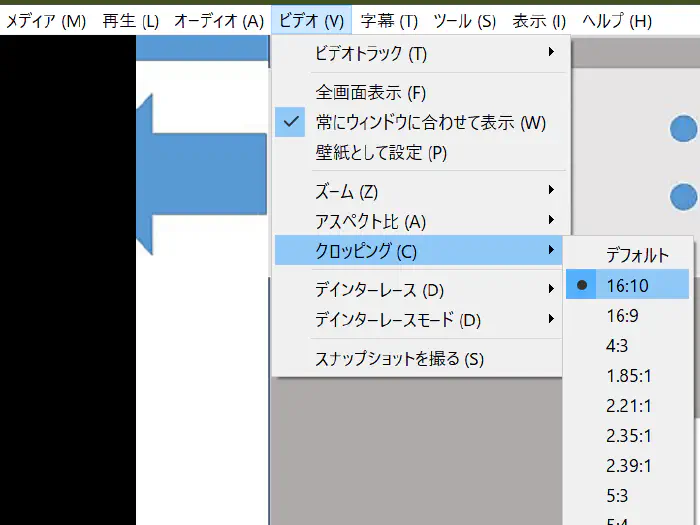
そんなときはメニューバーから**「ビデオ」⇒「クロッピング」**をディスプレイのアスペクト比と一致させると映像を歪めずに表示領域を拡大できます。
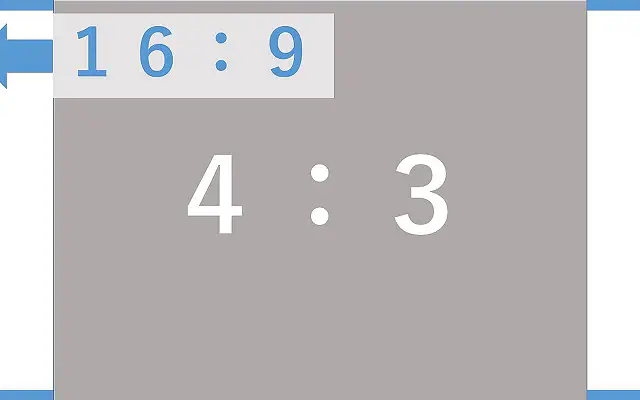
これで左右が切断されて上下方向の表示領域が拡大しました。ただし、左右を切っている関係でメニュー画面は左右が切れてオーバーレイがバグります。
5:まとめ
- VLCは、設定変更でかなりの高画質化が可能
- 映像処理は意外と重い
- 最高なのでみんなも『NAOKO ETERNAL SONGS』を買おう
DVD再生なんて今時余裕だろうと思ったのですが、意外と大変でした。それとDeCSS、めっちゃ便利。