ZOOM「だけ」Bluetoothイヤホンの音が聞こえない意外な理由と対処法
1:「マイク設定」が鍵

筆者はいつもBluetoothイヤホンでZOOM会議に参加しているのですが、なぜかイヤホンは正常に接続されており、他のアプリでは普通に使えるのにZOOMだけ音が聞こえないという現象が発生しました。そこで、いろいろとイジって確認した結果マイク設定が原因である、詳しく言うと「A2DPとHFPプロファイルの同時使用が原因である」ということが分かったのでその解決策をまとめ、最後にこの現象が発生する理由をまとめます。
解決策は以下の2つがあります。
前者は簡単ですがイヤホン内蔵マイクが使えなくなります。後者はイヤホン内蔵マイクも使えますが音質が悪化し、使い勝手も悪化します。というわけで、それぞれの方法を紹介します。
2:内蔵マイクを無効にする
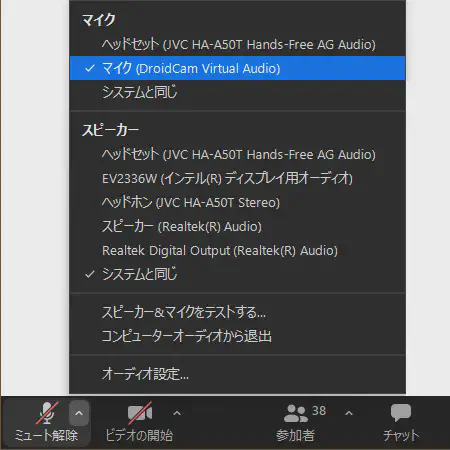
まずはBluetoothイヤホン内蔵マイクを使わないように設定する方法を紹介します。ZOOMの会議ウィンドウ(あるいは設定画面)で、マイクの切り替えを表示させます。そして、そこからBluetoothイヤホン内蔵マイク以外を選択するだけです。
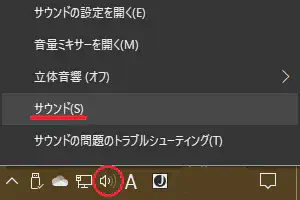
また、Bluetoothイヤホン内蔵マイク以外の選択肢がない場合はサンドコントロールパネルを開き(タスクバーのスピーカーアイコンを右クリック→「サウンド」で開けます)
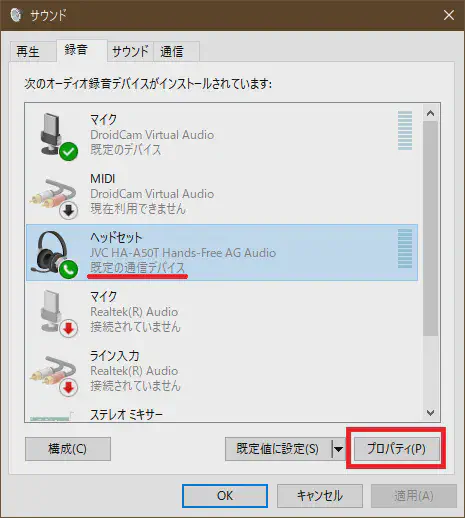
「録音」タブからBluetoothイヤホン内蔵マイクを選択してプロパティを開きます。どれがBluetoothイヤホンのものなのかはデバイス名で判断できます。
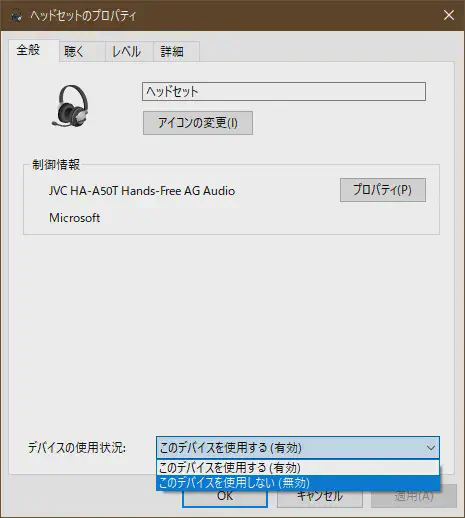
そして、当該デバイスを無効にすることで解決できます。
3:出力スピーカーを変更する方法
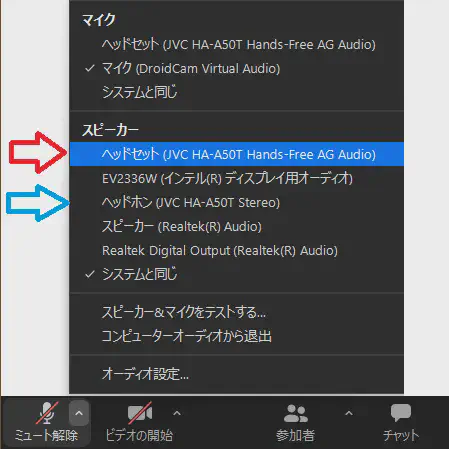
先程の方法だと簡単に解決することができますが、同時にマイクが使えなくなってしまいます。というわけでマイクも使いつつ解決する方法をまとめます。といっても出力スピーカーを変更するだけですが、変更先が少しややこしいです。先程と同様にZOOMの出力先変更パネルを開き、ここでスピーカーをHFPプロファイルでのBluetoothイヤホンに変更します。
「どういうことだよ」と思われているかと思いますが、Bluetoothイヤホンを接続した状態で出力先リストを表示すると同じイヤホンなのに2つの項目で表示されていると思います。大抵の場合はヘッド「ホン」 と表示されているほうがA2DPプロファイル、 ヘッド「セット」 と表示されているほうがHFPプロファイルなので、ヘッドセットのほうに切り替えます。これでマイクもスピーカーも両方を使うことができます。
ただし、この方法だと音質が電話クオリティになるうえ、システムコントロールから音量調節ができず、ZOOMの設定画面から音量調節を行う必要があります。
4:ZOOM「だけ」音が聞こえない理由
というわけで解決策をまとめましたが、最後にこの現象が発生する理由を簡単に説明します。
多くのBluetoothイヤホンは「イヤホン機能」と「ハンズフリー通話機能」が合わさって一つの製品となっているものが多いと思います。ここで、我々ユーザーの立場から見れば一つの「Bluetoothイヤホン」という機器ですが、イヤホン機能は「A2DP」という通信規格を、ハンズフリーは「HFP」という通信規格を使っており、PCやスマホの立場から見ると別個の機器のように見えます。そして、内蔵マイク機能はハンズフリー用規格「HFP」を使って通信しているようです。しかしながら、ZOOMの音声は普通の音楽再生と同様に扱われるため「A2DP」を使います。ここで、どうやらBluetoothイヤホンは 「A2DP」と「HFP」の同時使用はできない仕様になっているようです。つまり、普通に音楽を再生する際は「A2DP」だけを使うのにZOOMは初期設定だとスピーカーは「A2DP」、マイクは「HFP」という風に別々の規格を使おうとするためイヤホンの音が聞こえなくなっていたわけです。
そこで今回は、マイクを無効にすることで「A2DP」に統一するか、あるいはスピーカーを「HFP」を使うように設定することでこの問題を回避したわけです。